Unityの教科書を買った話。
Unityの教科書を買った話。

Unityの入門書を尋ねた所、Y氏に「これはいい本」とおすすめして貰った「Unityの教科書 Unity2017完全対応版 2D&3Dスマートフォンゲーム入門講座」を購入しました。これはいい本だ。解説がとても丁寧で、「これくらいは分かるだろう」という妥協が一切感じられず、本当にUnityを初めて触るレベルの方にでも分かり易い入門書としては最高峰だと思える本です。要所要所のイラストがとても可愛く分かり易いので、中級者~の方も一冊持っておいて損はないと思います。
昨日までにやったこと
①Chapter4を参考にルーレットゲームを作った。大吉以外すべて凶にしてみたが、完全に滑っていました。そもそも操作性がなさすぎてゲームとしては全く面白くなかったです。
②Chapter5を参考に矢避けゲームを作った。
猫を操って左右移動しながら上からランダムに降ってくる矢を避けるゲーム。ランダム要素の追加の仕方とHPゲージの作り方に詰まっていたので大変勉強になりました。
今日作ったもの

Chapter6を参考に、矢印キーで左右移動、スペースキーでジャンプをする猫を操りながら、雲を伝って旗をゲットするゲームを作りました。落ちたり画面外に出たりするとリスタートするようになっています。制作時間は約1時間。先述したように、解説がとても丁寧なので斜め読みしながらでも詰まることなく制作することが出来ました。

因みにクリア画面はこんな感じ。
本には書いてありませんでしたが、猫がジャンプする度に「びよーん」という効果音を付けてみたり、何やら陽気なBGMをつけてみたり、クリア時の音声をやけに壮大にしたりしてみました。本を参考に作成したので公開していいものか分からないのでそっと自分の中に閉まっておきますが、自分の中では拘りも発揮出来てかなり満足しました。
まとめ
オススメされて購入しただけあって、とてもいい本でした。
曖昧に「こうしておけばいいんだろう」とふわっと使用していたものに対しても細かく解説されており、より理解が深まりました。今回はUnityを触りたいばっかりに斜め読みしていたので、今後しっかりと読み込んでいけばステップアップ出来ると自信を持って言える本です。
今回は2Dゲームを中心に作りましたが3Dゲームの方も制作しながら学べるChapterがあるので、いつか作ってみたいです。
ダイソーでマウスを買ってきた話。
ダイソーでマウスを買ってきた。

写真は興奮しすぎてブレました。
ワイヤレスマウスの充電がなくなって早半年。
ゲーム制作やら3Dモデリングやらブログやらに手を出し始め、マウスがない不便さを痛感しつつも持病で中々買いに行くことが出来なかったマウス。母の付き添いでダイソーに買い物に行った所、ダイソーにマウスが売っていると聞いて、100均に置いてある300円のマウスという微妙な矛盾を感じつつ、どんなものかと試しに買ってみました。
調べてみた所かなり評判は良かったのですが、所詮は300円だろうとタカを括っていました。寧ろ「所詮300円」と酷評するために買ったと言っても過言ではありません。のですが、めっちゃ普通に使えた。
めっちゃマウス。どう足掻いてもマウス。もの凄いパワーワードを発揮している気がしますが本当に一般的なマウスと変わらないんです。動作も軽いしマウス自体も握り易く凹みがついており(グリップっていうの?)、スクロールの引っ掛かりもない。起動すると青く光るのが何か強そう。どうやらガラスやフィルムなどの光沢の上でも動作してくれるらしいです。
前回のワイヤレスマウスが大きく平たかったので、女の子の中でもかなり小さい部類の私には非常に使いにくかったのですが、このマウスは小ぶりで握り易い。尚、前回のマウスは電気屋さんで「一番良いマウスください」と店員さんに無茶振りをする荒業で購入したので2000円程しました。300円のマウスが私の身の丈に合ってました。ワイヤレスではないのでいちいち繋ぎ直したり、充電がなくなる心配もないのが良いですね。今回は予想外に大当たりでした。
流石ダイソー。地元に本社があることを一生誇っていきたいです。
これはリピート確定です。世の中高ければいいってモンでもないんですね。
ダイソー大好きマンなので次はマウスパッドを買いたいです。
どうやらダイソーにはハンドレスト付きマウスパッドと言うものが売っているらしく、これまた評判が良いらしい。手首を置くためにクッションが入っているらしく、程好い柔らかさなんだとか。
因みに以下のまとめサイトによると、他にもダイソーには様々なPC周辺機器が揃ってるみたいです。今回のマウスで腰を抜かしているので、他にも色々試してみたいです。
このご時世、何でも100均で揃うんだなぁという雑記でした。
Fungusの紹介と使い方
Fungusとは

個人的にUnityで最もオススメしたいアセットのひとつ「Fungus」のステマをしようと思います。ステマって言ってしまったらステマにならないですかね。
簡単に言えば、とても簡単にノベルゲームが作れるアセット。巷ではキノコと呼ばれているらしい。ネットの波に乗ってみましたがあまり情報がなく、Unityでのノベルゲーム開発と言えば「宴」「JokerScript」などの方が有名みたいですね。 わたしがそんな有名な開発環境よりも「Fungus」を推す理由は3つ。
・何といっても無料。
・開発がUnityで一本化出来る。
・iTweenなどと連携して動的にアクションさせることが出来る。
他にも「JokerScript入れてみたけどバージョンが合わないのか更新がない為か、上手く動作しなかった」とか「使い方が一番分かり易かった」とかいうUnity初心者丸出しな理由や「キノコが可愛い」などという割と重要な理由もありますが、オススメしたい内容としては上記3つ。
因みにわたしはそれ程感じませんでしたが、デメリットとして「ノベルゲーム程のボリュームを出すとなると手間がかかる」と言われているようです。メインがノベルでさえなければ特に問題はなく、操作も分かり易いです。簡単に言ってしまえばノベルゲームというよりは、ゲームの合間合間に差し込まれる会話シーンなどで使うのがピッタリだとオススメされていましたので参考までに。
実際に使ってみた。
実際に操作方法を説明しながら簡単(すぎる)会話シーンの作り方を紹介したいと思います。一応Fungus公式のチュートリアル動画があるのですが、わたしは英語が壊滅的だとわたしが噂していた程なので、動画を聞き取るなんて笑止万全。ここでは一切その動画については触れず、ガン無視を決め込んでいきたい所存です。
こんな感じの対話シーンも簡単に作れる。そう、Fungusならね。
bandicam 2018-02-21 05-13-25-367 from ドリー on Vimeo.
今回作った会話シーンの素材は以下のサイト様からお借りしました。
3DCGの背景をメインに配布してくださっているサイト様です。
今回お借りする洋風だけではなく、中華や和風など雰囲気のある背景が魅力的です。
豊富な立ち絵やグラフィックなどの素材を配布してくださっているサイト様です。
かっこいい男の子もかわいい女の子もいっぱいです。いっぱいです。
1.AssetStoreからFungusをインポート

まずはFungusがないと何も始まりませんからね。魅力的なキノコのデザインが目印です。
ここでインポートして貰えれば既にわたしのステマは完了したと言っても過言ではないですが、折角なのでFungusの魅力をもっと広めるべく頑張りたいと思います。ブログを書いてると肩凝りがヤバい。
2.使いたい素材をインポート

保存した画像をProjectパネルにドラッグ&ドロップするだけで簡単にインポート出来ます。
3.背景画像の設定

使用したい背景をProjectパネルからHierarchyパネルにドラッグ&ドロップしてください。Sceneビューにドラッグ&ドロップすることでも背景のSpriteを作成することが出来ます。
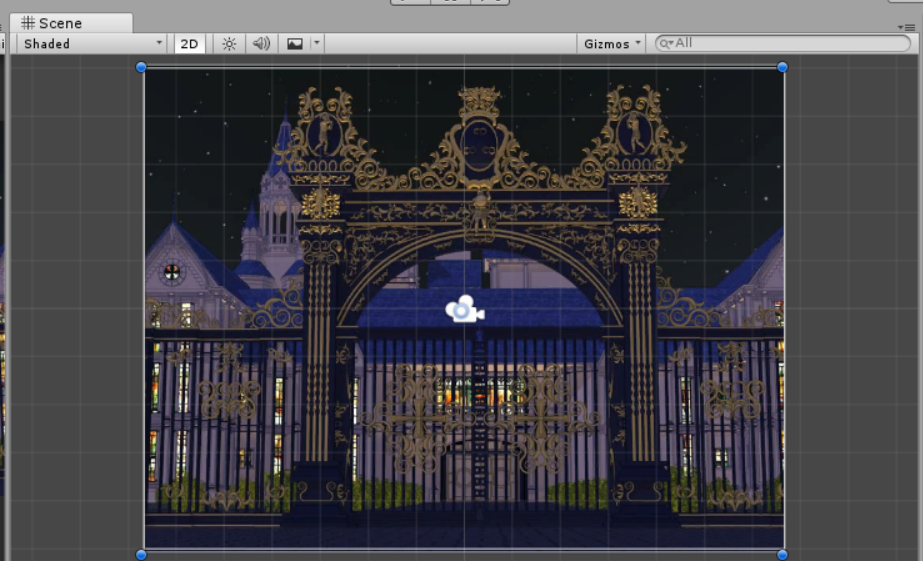
この時、Sceneビュー、またはInspectorのScaleを弄っていい感じに大きさを合わせておきましょう。
4.フローチャートの作成

Tools→Fungus→FlowchartWindowを表示Toolsでフローチャートウィンドウを表示することが出来ます。

Tools→Fungus→Create→Flowchartでフローチャートを作成してください。

上のような画面が出てきたらOKです。このフローチャートウィンドウを主に弄ります。
既に出来ている「New Block」ブロックは謂わば「スタート地点」で、ゲームの再生時にここから始まります。上に<Game Started>と書いてあるブロックがスタート地点になり、別のブロックをスタート地点にしたい場合はInspectorパネルから設定出来ます。
5.Characterの作成

Tools→Fungus→Create→Characterからキャラクターを作成することが出来ます。
Hierarchyパネルに新規のCharacterオブジェクトが追加されるので、選択した状態でInspectorパネルから編集します。

Name Text
キャラクターの台詞の際、ダイアログに表示される名前です。
Name Color
ダイアログに表示される名前の色を設定出来ます。
Sound Effect
キャラクターの登場の際に鳴らす音を設定出来ます。
Set Say Dialog
ダイアログのUI画像を変更することが出来ます。
Discription
恐らくキャラクターの設定を書く場所……?
確かではないので、分かる方は教えてください。
Portraits
キャラの立ち絵のことです。
+ボタンを押して追加してください。
6.コマンドの追加
キャラクターを追加したら早速喋らせてみましょう。
先程のフローチャートウィンドウ内のブロックを選択した状態で、Inspectorパネルからコマンドの編集が出来ます。今回わたしは「New Block」を選択しています。
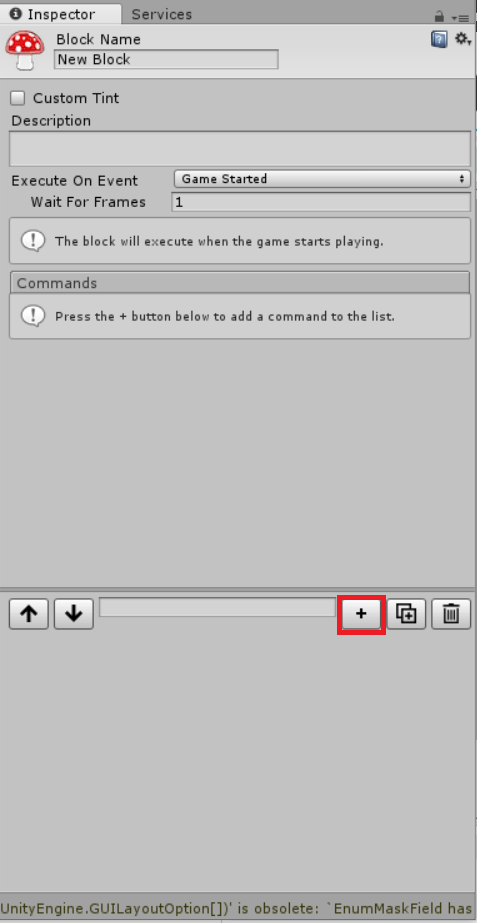
画像の赤枠で囲ってある+ボタンを押してください。
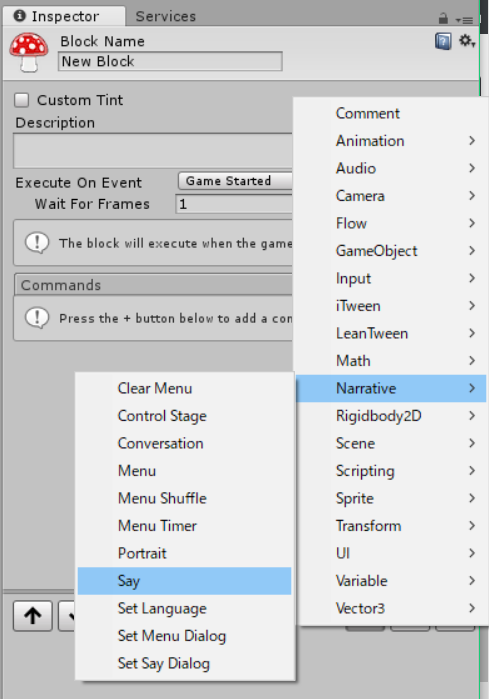
Narrative→Sayで台詞の追加が出来ます。

追加されたコマンドを選択すると、設定パネルが開きます。
ここでキャラクターやポートライト(立ち絵)、テキストなどを編集出来ます。
7.テスト再生
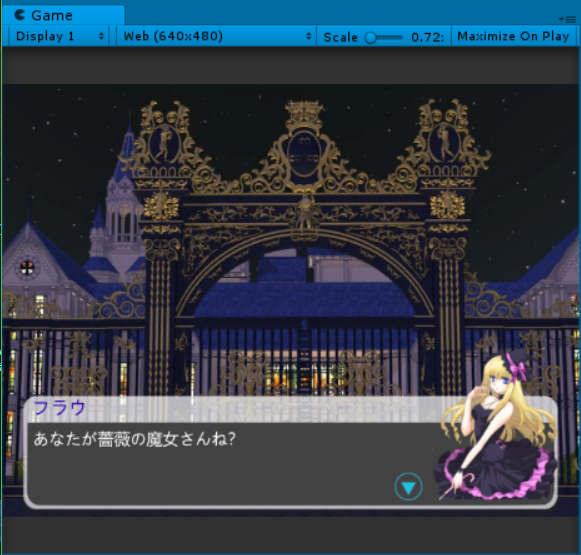
台詞の設定が出来たら早速再生してみましょう。
こんな感じで簡単に会話を挿入することが出来ました!
まとめ
ということで、Fungusを使えば貴方も簡単に会話シーンを作成することが出来るよ!という紹介でした。今回は紹介がメインなので触りだけですが、Fungusでは対話だけでなく、複雑な条件分岐やiTweenと連携してのアニメーション再生など、様々なことが出来ます。
ノベルゲームだけでなく、ゲームにおいてテキストの表示とは重要且つ需要のある場所だと思います。例えばRPGでの村人との会話や、脱出ゲームでアイテムの詳細など、様々な所で活躍するアセットであることは間違いなしです。何せ無料ですので、お試し感覚で使ってみることも可能です。きっと貴方もFungus沼に嵌ること間違いなしでしょう!
まあ。詰まる所、みんなもFungus使ってみてね。
DreamCatcher作ってみた。
DreamCatcher作ってみた。
 DreamCatcher | 無料ゲーム投稿サイト unityroom - Unityのゲームをアップロードして公開しよう
DreamCatcher | 無料ゲーム投稿サイト unityroom - Unityのゲームをアップロードして公開しよう
今回作ったゲームはこちら。その名もDreamCatcher。
このタイトル画面にふよふよ浮いてるキャラはユメクイって名前でですね、わたしが何気に可愛がっているキャラなんですよ。モチーフは影と宇宙です。かわいいでしょ?かわいいよね?わたしの中では国宝級にかわいいんです。
今回はこのユメクイちゃんを操作して、散らばった8個のユメを集めよう!というコンセプトに作りました。横スクロール形式で、十字キーで移動、スペースキーでジャンプしながら虹色に輝く玉を集めるゲームになってます。ただそれだけのゲームです。
ミニゲームとすら呼べないレベルのプチゲームなので時間制限さえなければ敵を増やそうかどうか迷った程ですが、わたしは今回学べたことも多く、ユメクイちゃんも出せたので大満足です。今後もちょくちょくユメクイちゃんモチーフのゲームを出していきたいです。
制作過程
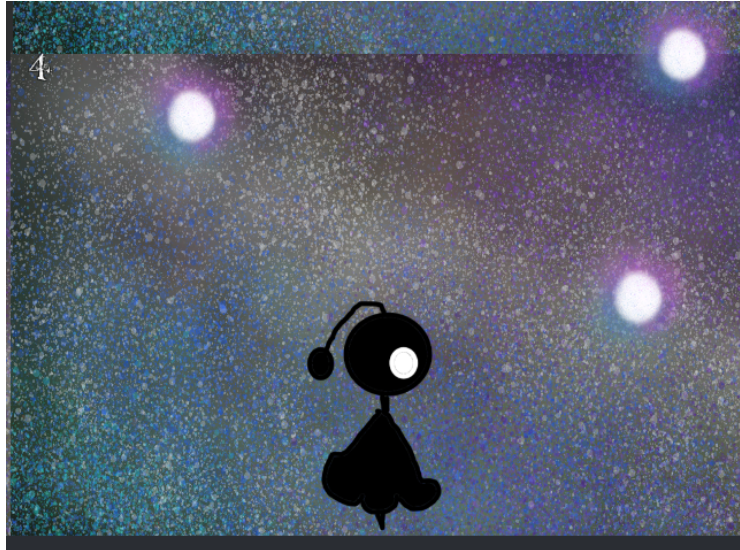
因みにゲーム画面はこんな感じです。
今回は沢山調べ、色々なサイトを巡り、参考にさせて頂いたのでざっくり紹介。埋め込むとブログの長さが半端じゃなくなることに気づいたので今回はタイトルでリンク~アバウトな紹介文を添えて~をしようと思います。
マップの作成
Unity2D入門 スクロールアクションゲームを作る マップ作成 - とあるプログラマの備忘録
重力の少ない、ふわっとしたジャンプにしたかったのですが画面の遥か上に飛んで行ってしまうので悩みに悩んでいた時に見かけたブログ。3Dオブジェクトのキューブに2Dコライダーを片っ端からつけていってステージを囲うという荒業。今回は上記ブログ様を参考に上部にキューブを置くことで解決しました。
プレイヤーの操作
移動
ジャンプ
Unity入門者にはオススメだと有名なチュートリアルを載せたブログ様達。今回はチュートリアルの一部を引用して使わせて頂きましたが、解説がとても丁寧で分かり易かったので大変有難かったです。流石です。いつかこのブログ様達のチュートリアルも作ってみたいです。
スクリプト
カメラをプレイヤーに追尾させる
【Unity2D 入門】横スクロールアクションゲームを作ってみたい -カメラを追尾させる - とあるプログラマの備忘録
衝突判定
【Unity】オブジェクトの衝突判定を検知する | 丸ノ内テックブログ
シーンの遷移
3分でできる!Unityでシーン(Scene)を移動・遷移・切り替える方法 | FREE SWORDER
インプットでの入力の扱い
スクリプトの組み方が分からなかった時に参考にさせて頂いたサイト様達。
この辺りのスクリプトはよく使うのでいい加減覚えておきたい所ですが、脳みそのつく場所を間違えたようで毎回参照してしまいます。いつもお世話になっております。
残りのアイテム数の表示
子オブジェクトのカウント
UnityでC#プログラミングの基礎を学習する - Qiita
UIのテキストに代入
【Unity開発1】uGUI(Text)でスコアを表示!【ユニティちゃん縦スクロール5】 - Unity(C#)初心者・入門者向けチュートリアル ひよこのたまご
数値を文字列に変換する
書式付で数値を文字に変換する - Unityな日々(Unity Geek)
今回一番手間取ったのがここ。子オブジェクトの数をカウント出来ると聞いて吃驚たまげました。C#のおかげなのかUnityのおかげなのかは分かりませんが、とにかく凄い。ついでに数値を文字列に変換するイメージがなく、なぜ上手くテキストに代入出来ないのかと延々悩んでいたので、今回このサイト様達にお会い出来たことで一気に自分がスキルアップした感覚です。
BGM
フリーBGM(音楽素材)無料ダウンロード|DOVA-SYNDROME
・窓辺の絵画
・夜に包まれて
上記のBGMをお借りしました。
開いてみて吃驚、膨大な量の音楽素材があり、何から視聴すればいいのか迷う程でした。ゲーム開発をしている仲間にとりあえず宣伝しておきたいです。主にY氏。
まとめ
制作時間は約3時間でした。
今回の目標は以下の3つ。
・音楽を鳴らす
・クリア画面を作る
・日付が変わるまでに作る
だったので、この3つの目標をクリアできたのは大きいと思います。
前回のように何かの真似をして作るのではなく、今回は自分で考えて作るように心がけたので、色々なサイト様を巡り、実践してみては上手くいかず更に調べて……を繰り返していたので、我ながらかなり成長の糧になったと思います。
それから、ゲームにおいて音楽はやっぱり大事だなぁ、という印象を受けました。音楽を鳴らすだけで途端に雰囲気が出ると思うのはわたしだけでしょうか。先程紹介したサイト様の素材の量が膨大だったので、ああではない、こうではないと探しているだけでも楽しかったです。
クリア画面は今回、クリア画面専用の新しいシーンを作成して遷移させました。遊んでくれた人にだけ特別に見ることが出来る画面を作りたい、と思い立ちクリア画面を作ることにしたので、「Thank you for playing」をいう一文を載せてみました。次回は遊んでくれた方への感謝として、もっと凝ったクリア画面が作れるようになるといいなぁ。
という訳で、クソゲーマラソン、無事2日目走ることが出来ました。
ゲームジャムに向けたお勉強会のつもりで始めたはずなのですが、日に日に自分の成長を感じて楽しいです。明日も時間があればまたミニゲームを作りたい。明日はどんなのを作ろうか今から考える程です。
但しクソゲーマラソンのデメリットとしてはやはり腰が痛いことですね。
次の給料が入ったらリクライニングの座椅子を買いたいです。
避けゲーを作ってみた。
避けゲーを作ってみた。

無料ゲーム投稿サイト unityroom - Unityのゲームをアップロードして公開しよう
今回作ったゲームはこちら。
UFOを操作して、迫り来る隕石を避けるだけのゲーム。ただそれだけ。ただそれだけすぎてクリアもゲームオーバーもない。最早ゲームなのかもよく分からない。気分は修行僧。作ったわたしがゲームだというんだからこれはゲームなんです。
このカッコいいフォントはテガキカクットさん。お気に入り。フォント以外の素材は全て手描きですが、背景で既に疲れきった者の作品となっております。何を言いたいかはまあ、上記のURLからやってみれば分かる。
制作過程
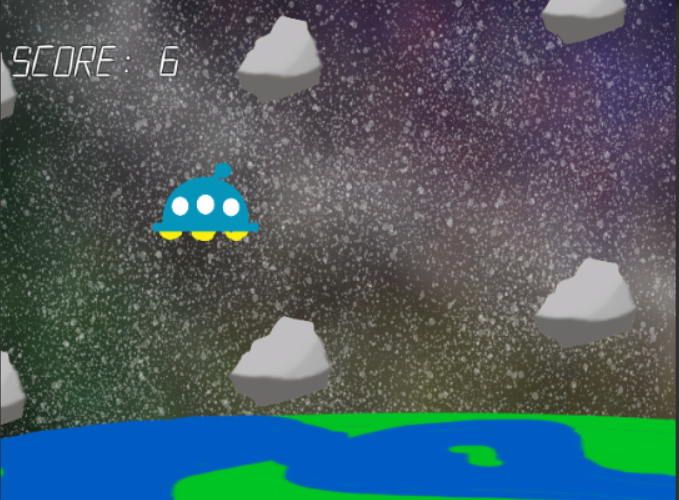
プレイ画面はこんな感じ。タイトル画面と対なって突然の手抜き!
基本的には以下のサイト様を参考に、自分なりにアレンジ(というほど大それたものではない)したものになります。今回参考にさせて頂いた横スクロールの避けゲーの他にもパズルゲームや横スクロールアクションなど、チュートリアルを沢山載せてくださっていて、大変分かり易くてオススメです。
タイトル画面からメインシーンへの遷移が上手く行かず、挙句メインのゲームシーンが吹っ飛ぶという嵐に見舞われ二度目の制作というボロボロの状態のわたしを救ってくださったのは以下のサイト様です。
まとめと雑談。
本当は2時間で終わらせるつもりだったのですが、3時間30分かかってまだ終わらなかったので途中で打ち切り、ゲームオーバーとクリアがない状態になりました。計画性って大事だよね。
因みにこれを作り始めたきっかけは、Unity民ならみんな知っている(かもしれない)1週間ゲームジャムをいうものをY氏に聞いてしまったからです。1週間ゲームジャムって何?という方のために貼っておきます。
Unity 1週間ゲームジャム | 無料ゲーム投稿サイト unityroom - Unityのゲームをアップロードして公開しよう
出来れば参加したい。仕事も通院もあるので、間に合わなかったら断念します。
このためのちょっとした練習でした。結局今日は間に合いませんでした。
時間があれば明日も制限時間を決めてゲーム制作したいです。
如何せん知識も対応力も効率の良さも皆無なので、ちょっとしたミニゲームを作ったり、ちょっとしたチュートリアルを制作したりしたいなぁ、というお年頃。
お題を決めて貰って、みんなでそのお題に沿ったゲームを制作して、みんながそのお題で制作したゲームで遊ぶって、何だか学生の頃を思い出してわくわくしますよね。どんなお題で、どんなゲームを思いついて、みんなはどんなゲームを作るんだろう、って。
今日の避けゲー制作のまとめとしては、楽しかった。
但し腰がめっちゃ痛い。もう歳なのかな……デスクが欲しいです。
1週間ゲームジャム、お題発表が楽しみです。
CubeNoteが凄い話。
神メモ帳「CubeNote」を入れるまで。
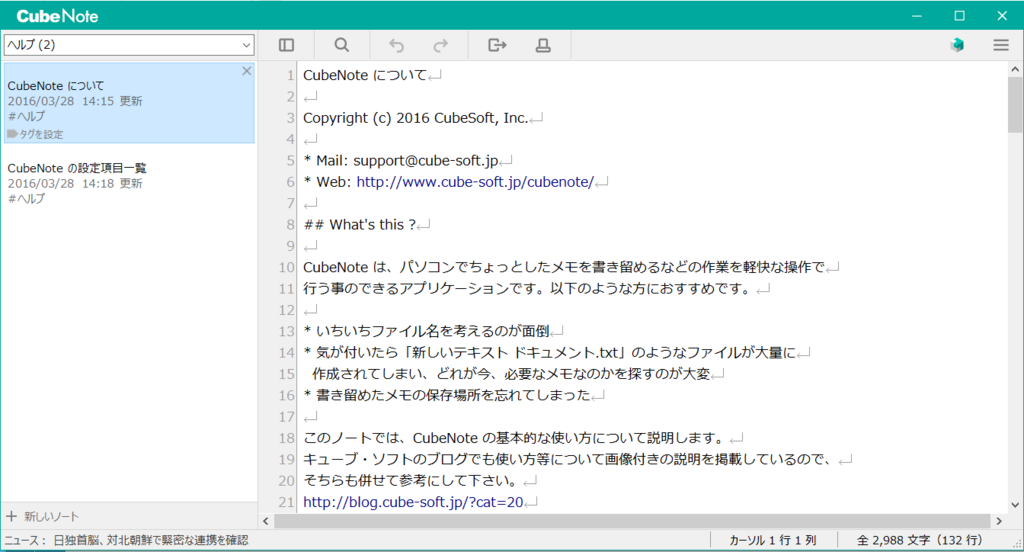
元々はWindws標準のテキストエディタ「メモ帳」を使用していましたが、いちいちファイル名を考えて保存するのが面倒臭い……終いには「新しいテキスト.txt」みたいなファイルが大量にあるため、どこにメモをしたのか分からない……あと個人的にUIも合わない……フォントもっと見易くして欲しい……なんて方はきっとわたしだけじゃないと思うんですよ!わたしがガサツなだけじゃないよね!?きっとみんなそうだよね!?(威圧)
常日頃からアイデアをメモすることが多いため、色々なメモ帳を試してきましたが、重かったり、エディタまでの手順が多くサッとメモ出来なかったり、メモを確認し難かったり、面倒臭かったりでストレスが。有料ならそれなりに使い勝手が良いのでは!?と思ったもののそうでもない。
シンプルで、起動後すぐにメモが取れて、自動保存出来て、メモをフォルダやタグなどで分類することが出来て、メモを検索し易く、メモを確認し易い、出来れば安いソフトウェア……とあまりにも無茶振りすぎる条件で血眼になって探していたら……見つけました。神メモ帳。しかも無料。試しに入れてみただけでしたが、触った瞬間、これは宣伝するしかないと思った程です。
その名もCubeNote。
CubeNoteの魅力
一言でいえば神です。余分な機能が全くないので動作が軽く、その癖欲しい機能を全て集めてある憎いヤツです。
そんなCubeNote最大の魅力は何といっても起動するだけでメモが取れることです。
意外と他のメモ帳にもありそうでない所だと思います。メモ帳を開いて、メモ一覧から新規作成してタイトルをつけて……という手順が煩わしかったわたしに、起動するだけで冒頭の画像の画面が出て来てくれる感動を与えてくれました。これだけでわたしのストレスの80%を減らしてくれています。ありがとう……ありがとうCubeNote!
更にCubeNoteは自動保存してくれます。はい90%ー。わたしのストレスあと10%だからねー。元Windows標準のメモ帳民であれば、この自動保存の大切さが分かるかと思います。あえて表現するのであれば、地にひれ伏し尊さに涙を流すレベルです。
CubeNoteの分類機能はタグです。画面左側にメモ一覧が表示され、その上のドロップダウンリストでタグを選ぶだけ、というたった1STEPでメモを絞り込んでくれます。文字列の検索/置換機能も範囲設定が出来るため、メモを横断しての検索/置換が出来るという優れもの。
そして冒頭の画像の通り見易いUI。生まれて初めてメモを取る時に文章を書くのが気持ちいいと感じました。デフォルトのフォントがメイリオなおかげでしょうか。その日のわたしのTwitterは「メモを取るのが気持ちいい」と「CubeNote凄い」という二言で埋め尽くされることに。わたしのメモを取る時のストレスはここで100%消えてました。わたしのストレスが行方不明なのですが、ご存知ないでしょうか?
使ってみれば分かるのですが、CubeNoteは文章を入力していくのが本当に気持ちいいんです。もっと何か書きたい!と思う程。もうつべこべ言わずにインストールしてください、絶対後悔しません。本当だから!本気と書いてマジだから!
因みにCubeNote、カスタマイズ出来ます。
冒頭の画像は初期状態で、そこからエディタを色々と弄れます。
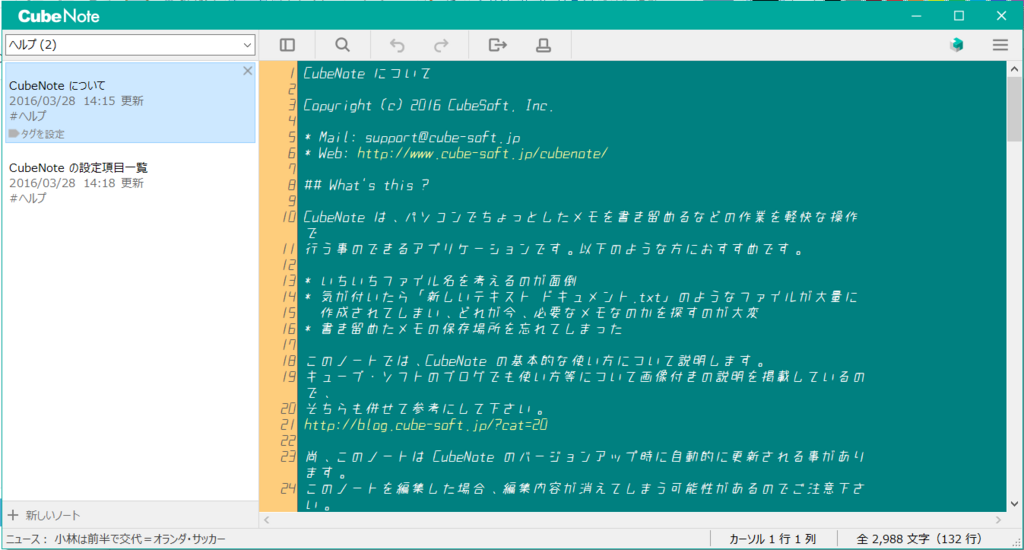
使用フォント:テガキカクット
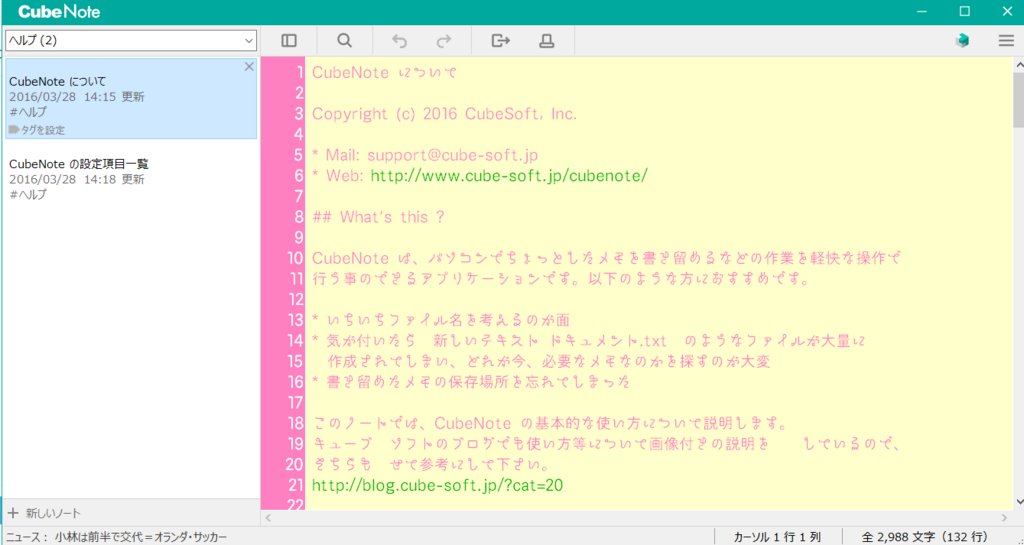
使用フォント:ひこね本丸ゴシック
自分だけのエディタが作れる感覚……いいよね(n回目)。
この記事のためだけにサクッと作っただけですが、中々楽しかったです。
まとめ
CubeNoteは神。
本当にオススメなので、気になった方は是非使ってみてください。
Atomを入れてみた。
きっかけ
元々はVisualStudio(以下VS)を使っていたのですが、かなり強力なエディタとして有名な分、初心者のわたしには使いこなせない・使わない機能が多く、最早何のための機能なのかも分からないものもあり、ごちゃごちゃ。あと単純にVSは動作重くないですか?どれもこんなもんなの?などと思いつつ、イライラが溜まる一方なので、思い切って新しいエディタに乗り換えることにしました。
前々からY氏にオススメされていたこともあり、Atomを導入。
何といってもAtomの魅力と言えば以下の二つ。
・デフォルトは余分な機能がなくシンプル
・カスタマイズ性の高さ
他にも「使い易いシンプルなUI」や「キーバインド(ショートカット)」などもあるとは思いますが、わたしのような初心者には「拡張機能やテーマを自分で選んで入れることが出来る」というのは大変有難いものなので、崇め称えること必須かと。
Atomを入れてみた。
という訳で善は急げ。早速Atomをインストールしてみました。
Atomを入れよう!と思い立った瞬間、使いたくて使いたくて寝られないという小学生の遠足の前の晩みたいな状態だったので、居ても立ってもいられず朝7時からPCを開き始めました。かわいいね。
インストールと日本語化
Atomは標準が英語なので、英語スキルが保育園から成長しないわたしには地獄を見る羽目になったので、速攻Google翻訳先生に相談して、インストールと日本語化は以下のサイト様にお世話になりました。
テーマを変更してみた。
起動してみると、黒背景に明るい文字が沢山並んで……目が!目がぁぁぁ!
黒背景に派手な文字色は「目が疲れない」だとか「節電になる」だとか所説ありますが、わたしはあまり賛成しない派です。数年前のオタク達がこぞって個人の同人サイトを作っていた界隈にがっつり浸かっていたので、黒背景に明るい文字色の文字の壁を前にすると目が痛いと教わりました。せめて真っ黒でなければなぁ……。
因みに、嘗てのわたしは真っ黒背景に明るい緑の文字派でした。何かプログラマーっぽいよね。ドラマに出てくるハッカーみたいでカッコいい。今となっては開発し易さ最優先なのでもう二度とやりません。目が滑りまくっていたのは黒歴史です。
という訳でテーマを変更することにしました。せめて真っ黒ではない背景が使いたい。
出来るなら左のツリーとシンタックスの色を別けたい。更に出来るなら列番号も色を変えたいけど……これは流石に無理かなぁ。
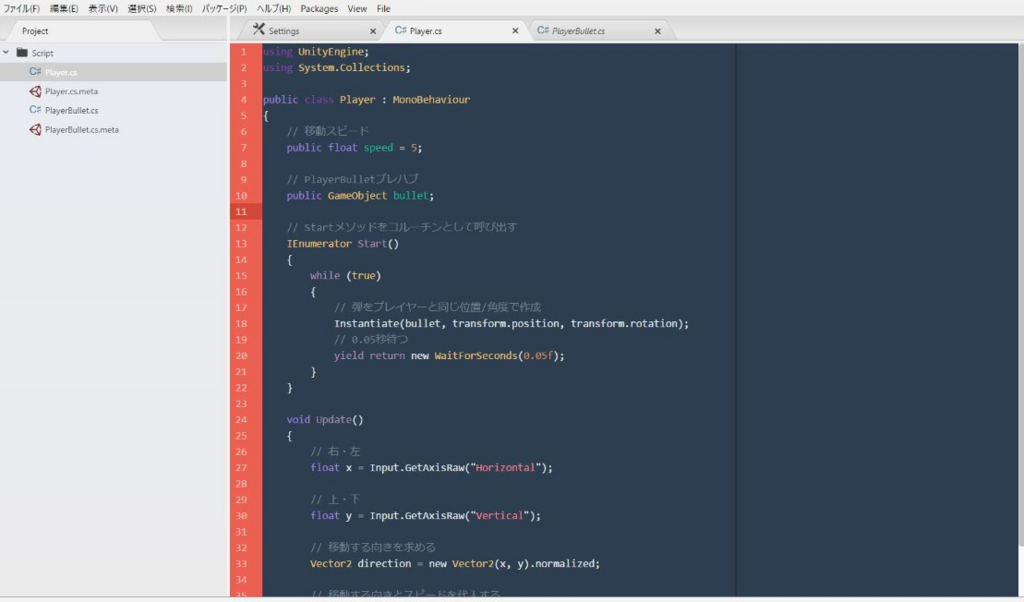
出来るやんけ。
お借りしたテーマはhipster-syntax theme。
インターフェーステーマはAtomLightを使っています。
色合いはポップですが、真っ黒な背景ではなくなっただけでかなり目に優しくなりました。何より列番号が赤色で別けられているのが嬉しい。個人的に色合いが好きです。
暫くはこれで落ち着くと思いますが、オススメのテーマを紹介してくださっている色々なブログを巡るのも楽しかったです。可愛いテーマや個性的なテーマもあって、これぞカスタマイズの楽しさ!という気分を味わえました。自分だけのエディタが作れる感覚って良いですよね。極めてくると自分でテーマを作り始めるAtom沼というものが存在するらしい。ヒェッ……。
パッケージを入れてみた。
先述したように、Atomでは必要なパッケージ(拡張機能)を自分で選んで入れ、自分だけの使い易いエディタを作ることが出来るのが最大の魅力だと思います。様々なパッケージがあり、入れようかなーどうしようかなーと悩んだり、こんな機能あるかなーと探したりしているだけで楽しいです。お買い物気分に近い。何より無料なので、バーゲンセール感覚です。わたしは3時間パッケージばかり見ていました。
という訳で、初心者ながらわたしが入れてみた中でもオススメのパッケージをメモ代わりに紹介してみようと思います。後々「何に使うんだっけこのパッケージ……いいや消しちゃえ」ってうっかり消しちゃう未来が見える……見えるぞ!なので。
japanese-menu
Atomを日本語化するためのパッケージ。
紹介するまでもなく、特にそれ以上の説明は不要かと思いますが、知能指数が5歳から成長しないわたしが感謝の気持ちを込めて解説すると、日本語表記になったメニューを見て咽び泣くタイプのものです(?)
特に深い意味はないのですが、偶然作者様のブログを見つけました。スターを送りまくるしかありません。
Atom の日本語化パッケージ "Japanese Menu" を作りました - syonx
atom-beautify
その名の通り、インデントを揃えてソースコードの整形をしてくれるパッケージ。
エディタ上で右クリック→Beauty editor contentsを押すだけで綺麗に見易く整形してくれるお片付け上手さんです。この手のエディタには必須かと思います。どうやらファンが多いらしく、詳しい紹介ブログが沢山ありました。
Atomでソースコードを綺麗に整形してくれる atom-beautify を使ってみる | naremo [ナレモ]
ソースコードを綺麗にしてくれるatomパッケージ「atom-beautify」を使ってみた|株式会社ゼロワンアース
symbols-tree-view
恐らく紹介するパッケージの中でわたしが一番感動したパッケージ。
ファイル内のシンボル(変数やメソッドなど)を画面の右側にツリー表示してくれます。
読むのが苦痛になるような長いソースには大変頼りになる優れものです。イチオシ。
highlight-selected
単語をダブルクリックした時に、同じ単語をすべて強調して表示してくれるパッケージです。
多分一番愛用しています。個人的にないと困る機能なので助かっています。
show-ideographic-space
うっかり全角スペースを書いちゃった!という時に約に立つパッケージ。
全角スペースを編集記号で表示してくれるので、ケアレスミスの多い方は是非。
因みにわたしはよく全角半角確認せずコードを書いてしまうので大変有難いです。
file-icons
ファイルの種類毎にアイコンを表示してくれるパッケージ。
折角ツリービューにアイコン表示されているのに、ディレクトリとファイルの区別しかないのは勿体ない!と思っていた時に見つけた、半ばお遊び的な機能ですが、意外とカラフルで見易くなり、助かっています。設定も豊富で、重宝しています。
まとめ
ちゃっかりAtom沼に片足を突っ込んでいる気がしないこともない。
パッケージやテーマを探しているだけでも楽しいので、暫くはAtomで落ち着きそうです。流石巷では「神エディタ」と言われているだけはあります。
AtomをオススメしてくれたY氏には後にわたしにオススメのパッケージやテーマを問い詰められ、挙句には長々と語られるという拷問が待っているので覚悟して頂きたい所存。